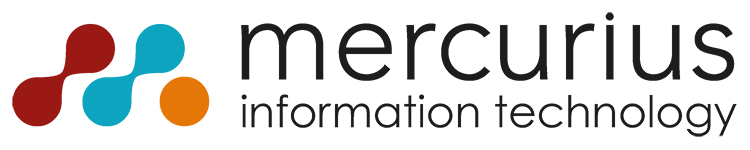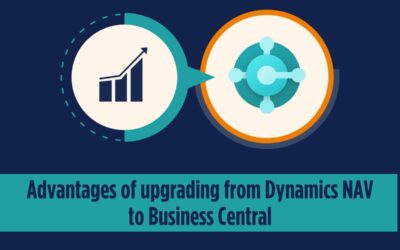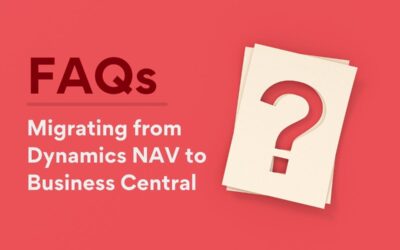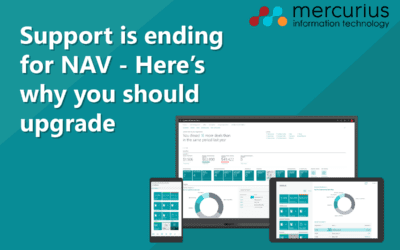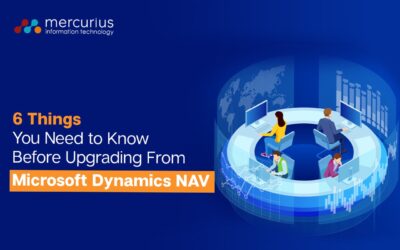What is a purchase order?
A purchase order (PO) is the first step in ordering between a buyer and a vendor. It is a legally binding document that confirms the purchase and provides the vendor with the details of the order. Purchase orders contain information about the purchasing company, vendor information, dates, item details, quantities and pricing. Typically, the items detailed in the PO are delivered to the buyer before they’re paid for, so the PO acts as a commitment by the buyer to follow through on the purchase. Once the items are received, an invoice will be generated and the buyer will pay for the items.
Creating and posting purchase orders is standard functionality in Microsoft Dynamics NAV. In this blog post, we will show you the process of sending purchase orders from within NAV.
How to create a purchase order in Microsoft Dynamics NAV
The first step to creating and managing POs in Microsoft Dynamics NAV is accessing the Purchase Orders screen. This can be done with a simple search.
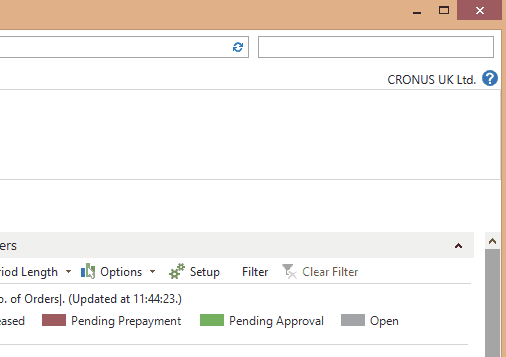
On the Purchase Orders screen, you will see all your existing purchase orders, with the option to select an existing PO or create a new one. In this example, we will create a new purchase order. When you click “New”, a window will pop up with space to input all the necessary information to create the purchase order.
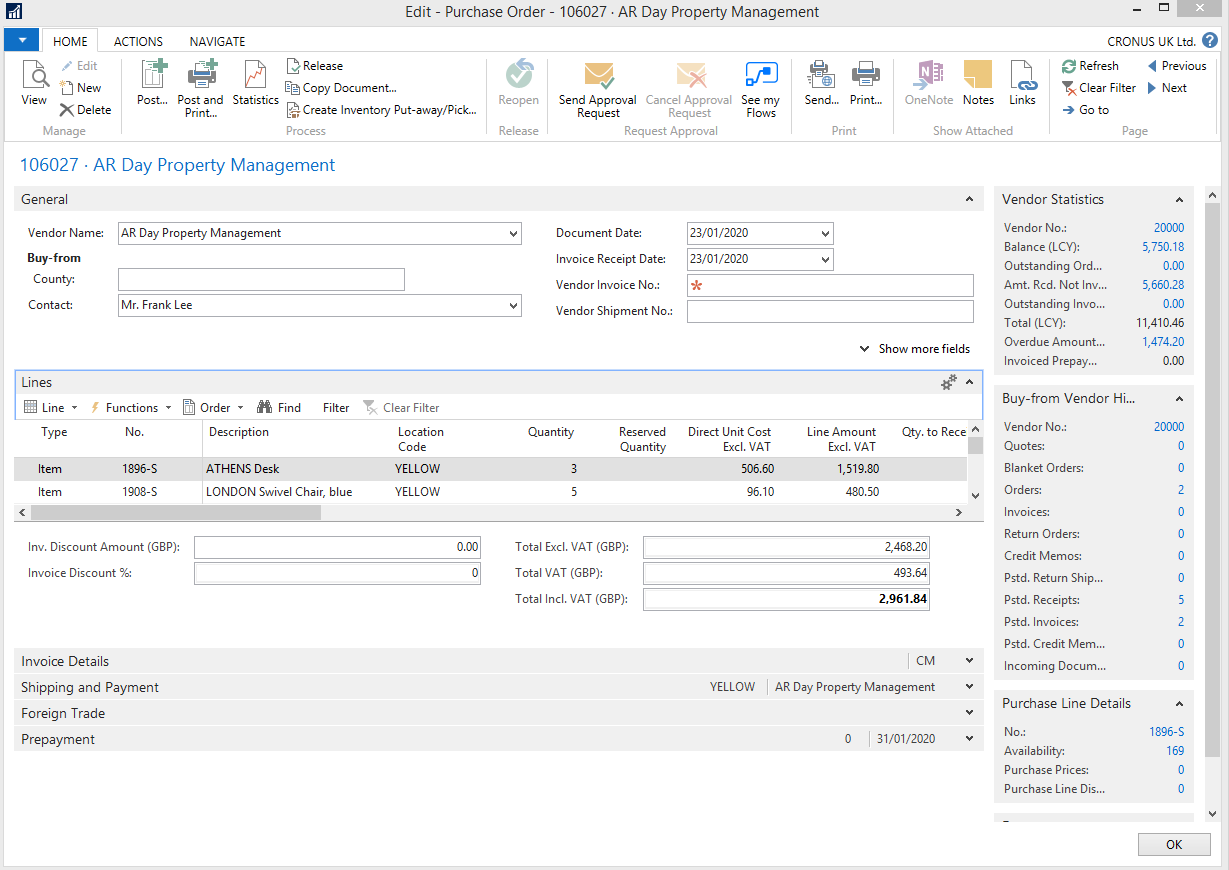
In this example, we are using the vendor “AR Day Property Management”. In the “Lines” tab, you can specify exactly what you are purchasing – we selected some items of furniture alongside their quantities. Once all the information is complete, press the “OK” button to be taken back to the overall Purchase Orders screen.
How to send a purchase order from Microsoft Dynamics NAV
You can now print a copy of your newly created purchase order for the vendor or email it to them directly, all without leaving NAV. To send the PO, click the “Send…” button in the ribbon. A pop-up will appear, prompting you to select whether to print or email the PO. Once that is set, you can enter who you want to send the email to including Cc and Bcc options. You can also change the subject line and access the PO itself, which is attached as a PDF. For ease of use, standard body text is used when sending emails from NAV, but this can easily be edited by selecting “Edit in Outlook”.
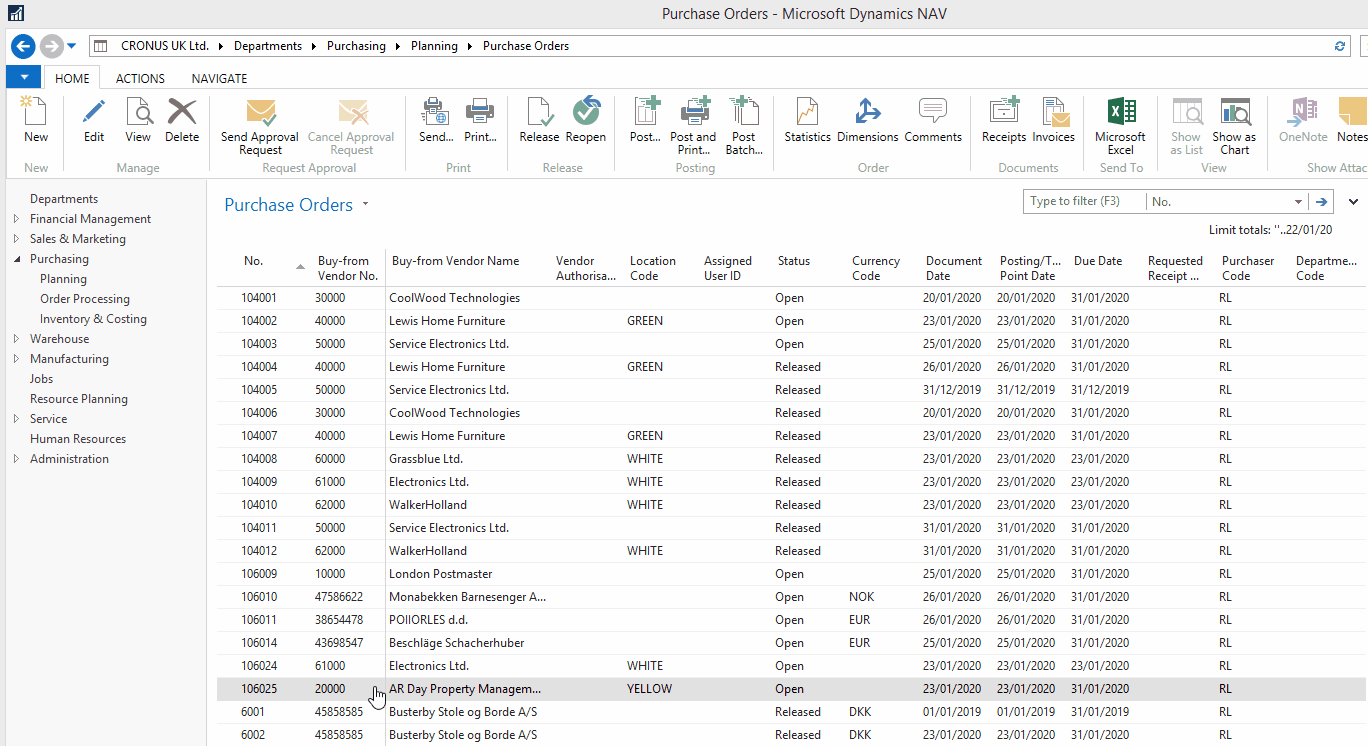
Once sent, the PO will be released. The PDF attachment will contain the complete purchase order with all the details required by the vendor.
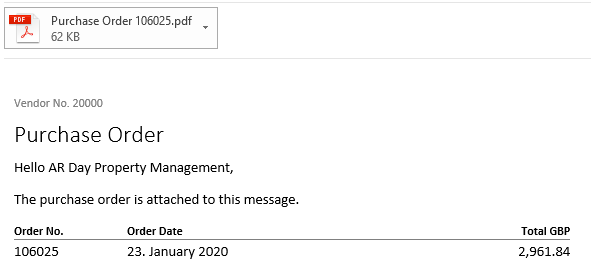
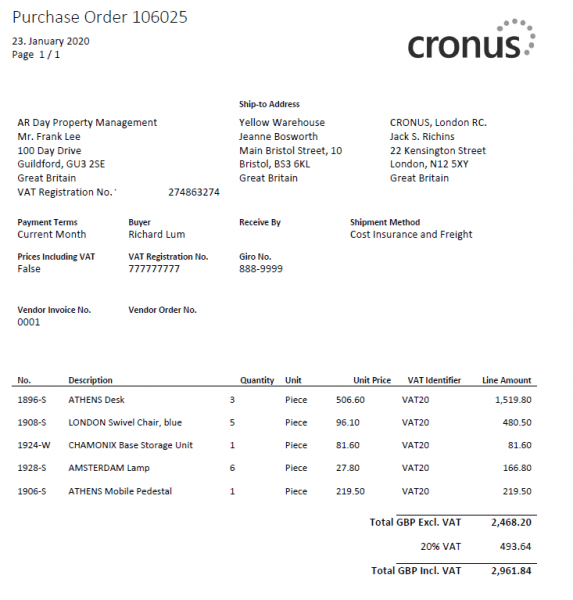
How to post a purchase receipt in Microsoft Dynamics NAV
Once you receive an order, you need to post the purchase receipt to Microsoft Dynamics NAV to notify the system that the goods have been received. The “Post…” button can be found in the ribbon and, when clicked, gives you the option to “Receive”, “Invoice” or “Receive and Invoice”.
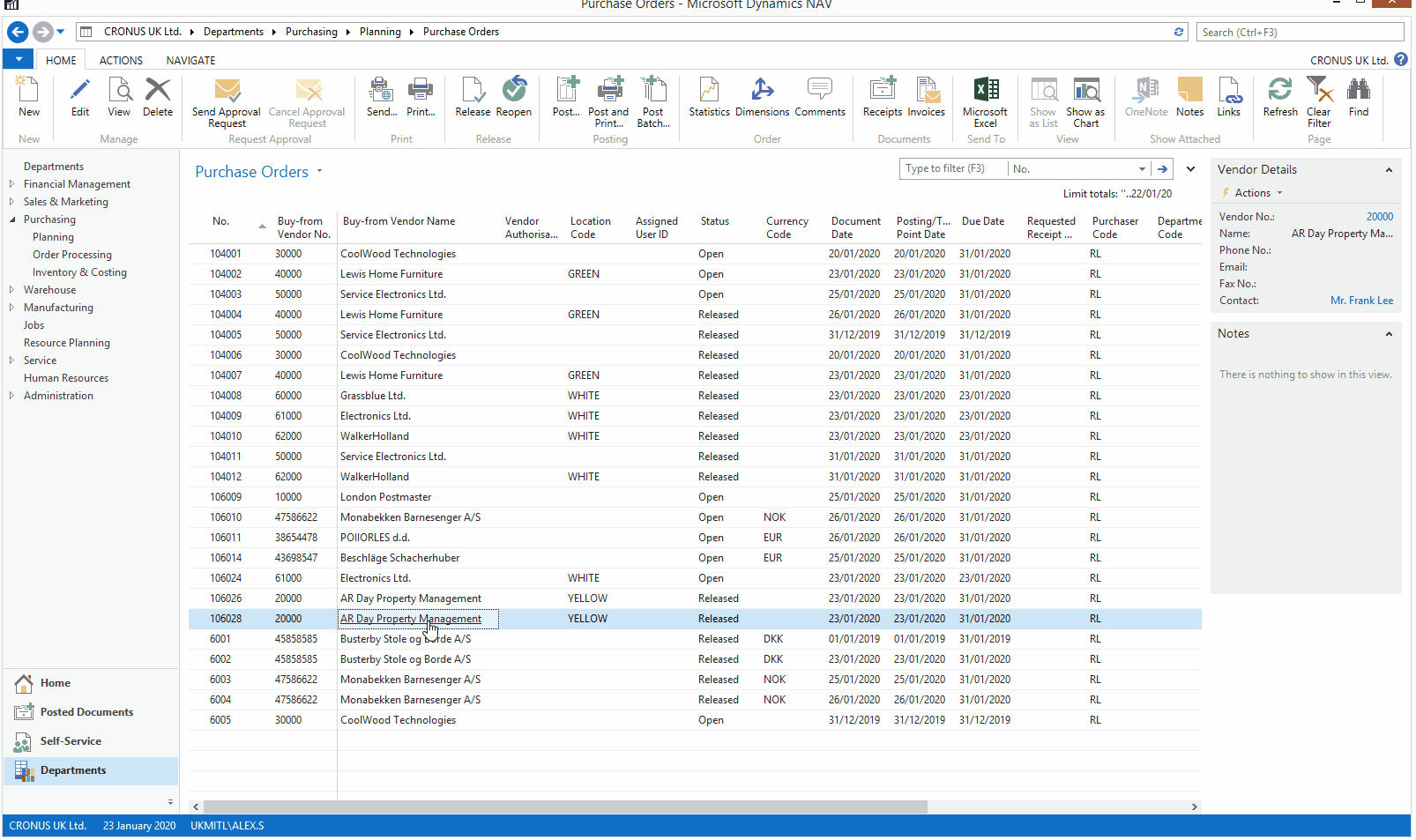
You can find a list of previously posted purchase receipts with a simple search or through the “Posted Documents” tab, you can also view them at an individual level.
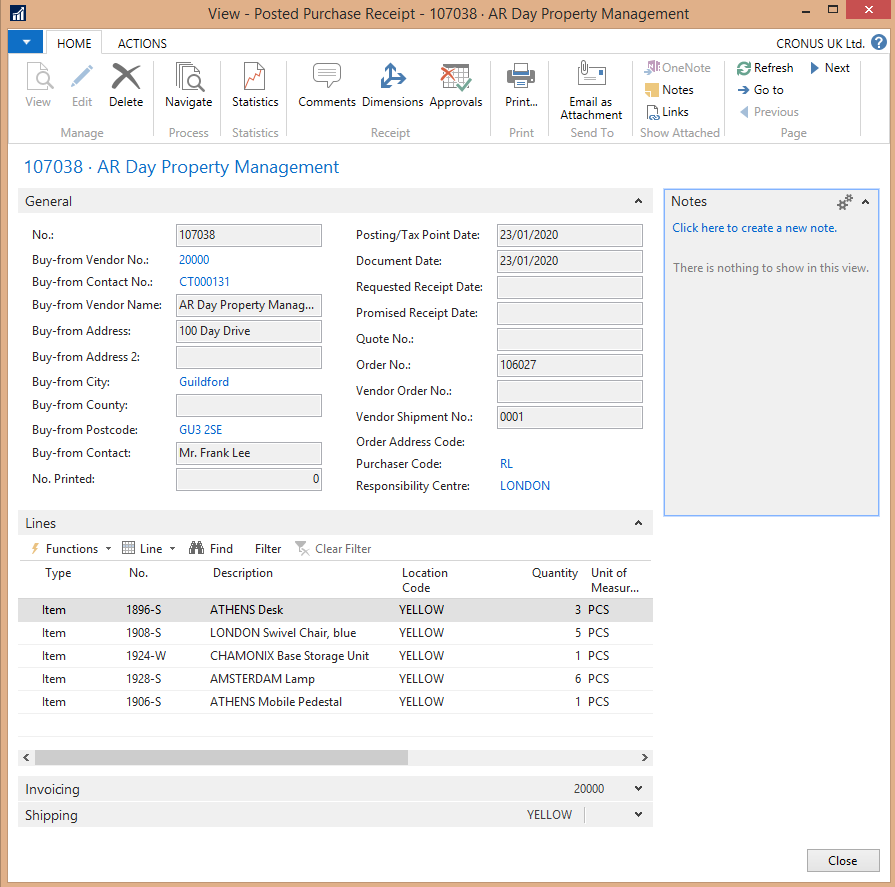
Once you receive an invoice from the vendor, you can post it to Microsoft Dynamics NAV. Simply find the corresponding purchase order and enter the vendor invoice number to post the invoice. All previously posted purchase invoices can be found via the search bar or by navigating to the “Posted Documents” tab. When opened, the purchase invoice shows all the information related to the purchase, including items, quantities and pricing, with the total price including VAT shown in bold.
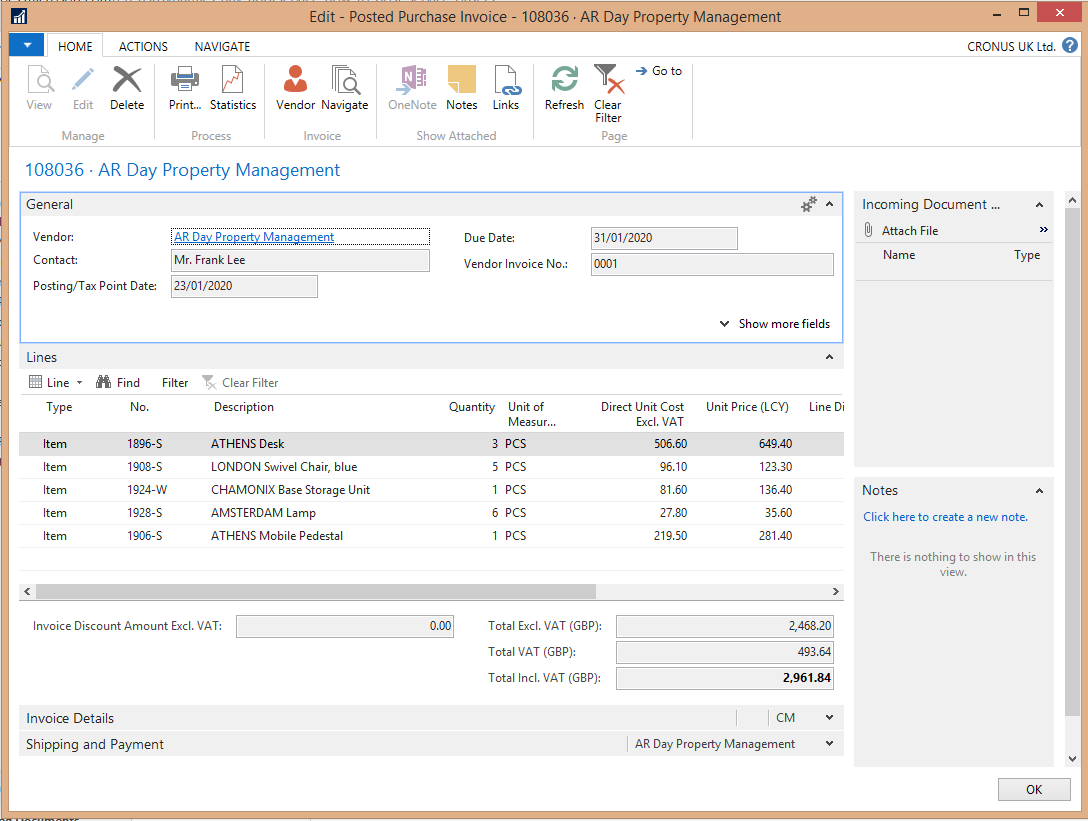
We hope this blog post has given you some insight into how purchase orders are created and processed in Microsoft Dynamics NAV. For more information, or if you’re interested in deploying a market-leading ERP solution like Microsoft Dynamics NAV, get in touch today for a free, no-obligation quote.